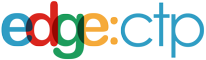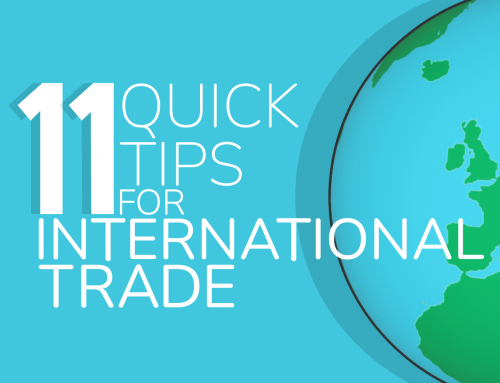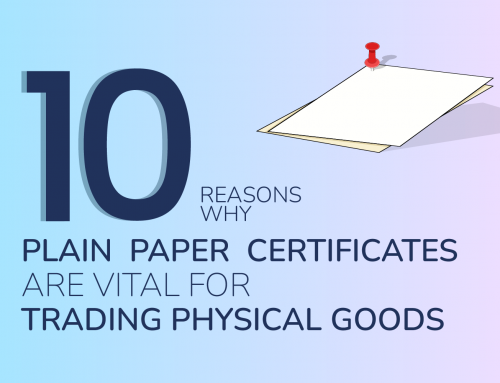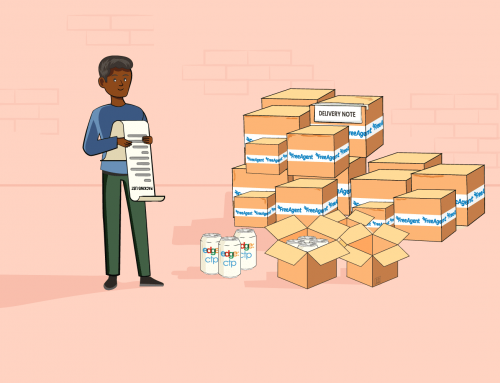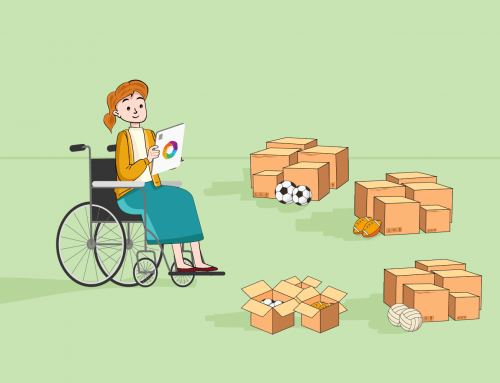This blog shows you how to use EdgeCTP to create a quotation and send/copy it to your connected accounting package FreeAgent as an estimate. Use EdgeCTP for managing your business operations and FreeAgent for business accounting compliance and financial management.

Before you begin, make sure that you have connected FreeAgent to EdgeCTP via the settings within EdgeCTP.
How to create the quote in EdgeCTP to copy to FreeAgent as an estimate
- From the EdgeCTP home dashboard, choose Docs & Certs > Financial Documents from the left menu.

- From the Financial Documents dashboard click the + New Financial Docs > Quotations button on the right side.

- When the quotation page appears, complete all the required (indicated with asterisks) and necessary fields, and then click the Save & Authorise button at the top of the quotation page.
- Alternative step: With the quote created and authorised in EdgeCTP, you can now send the quotation to your buyer (customer) from EdgeCTP, rather than from FreeAgent, choose Actions > Send.
- When the Send Quotation pop-up appears, choose either:
- Send via Post or Physical delivery – if you plan to send the quote by printed paper and post.
- Send via Email – if you plan to send the quote via email.

Then click the Send button and the quotation page re-appears with the Status now as “SENT”.
- Alternative step: Was the quotation (estimate) accepted by your buyer/customer? If so, then first set the quotation status in EdgeCTP to accepted BEFORE sending to FreeAgent, by clicking the Accept button at the top of the quotation page.

- When asked to confirm that the quotation was accepted, then click the Yes – just do it! button and then save the quotation.

- Notice that for an accepted quotation, you can now create a new invoice, sales order and/or purchase order (to suppliers).
Sending a Quotation from EdgeCTP to create an Estimate in FreeAgent
- In EdgeCTP’s left menu, choose Docs & Certs > Financial Documents, then search for the quotation that needs to be sent to FreeAgent (i.e., has an column of ‘No’), and then click on its Actions > View to show the quotation page.

- At the top of the authorised, sent and/or accepted quotation, click the Copy to Acc. Package button, which only shows/enabled when you have an accounting package connected with EdgeCTP.

- When asked for copying the quotation to the accounting package, check that FreeAgent is showing in the Accounting Package field and then click the Yes – Just Do It! Wait a few moments and the quotation page should return (with a Go to Accounting Package button at the top).

- Click the Go to Accounting Package button at the top of the quotation and a new browser tab will appear, taking you to FreeAgent. Login to your FreeAgent account (if necessary).

- The estimate in FreeAgent will appear, which should be a direct copy of the quotation that was created in EdgeCTP.

- You can now process the estimate as normal.
- Important recommendations, use EdgeCTP to:
- Acceptance of the quote/estimate because EdgeCTP can better control the trading activities, i.e., into sales order, order acknowledgements and purchase orders (to supplier(s)).
- Create invoice(s) from the quote and then copy the associated invoice(s) to FreeAgent because you CANNOT copy invoices from FreeAgent into EdgeCTP.
- Create any sales order(s) or purchase order(s) from the quote because FreeAgent does NOT have sales orders nor purchase orders.