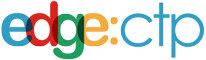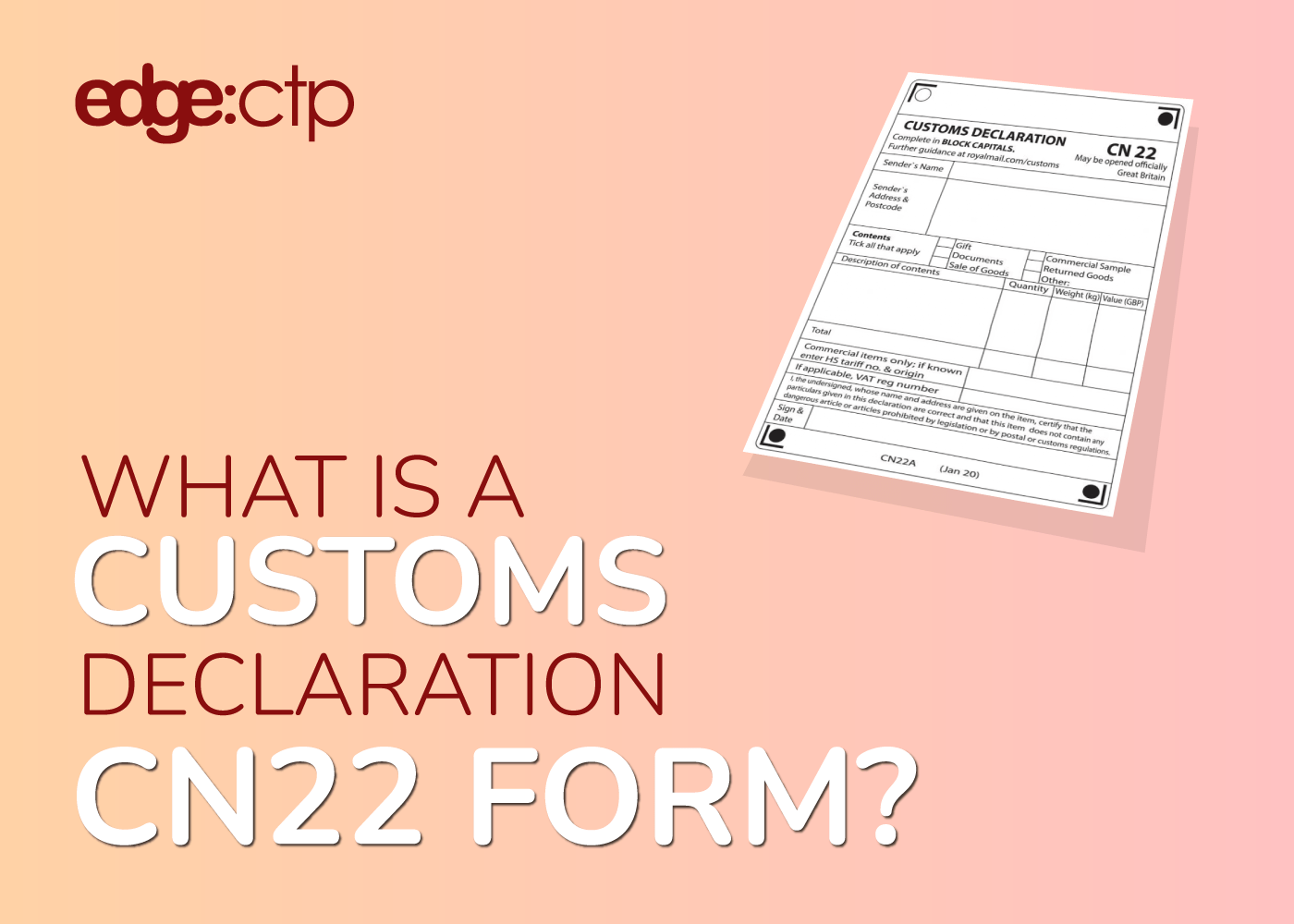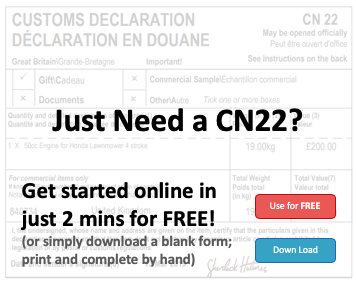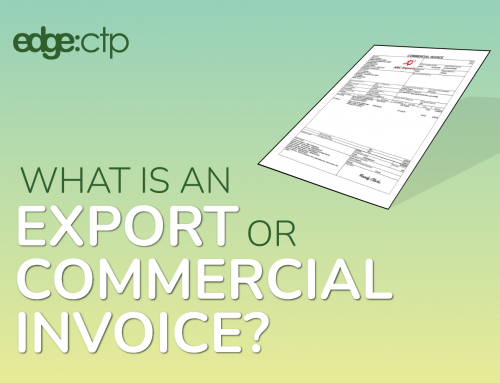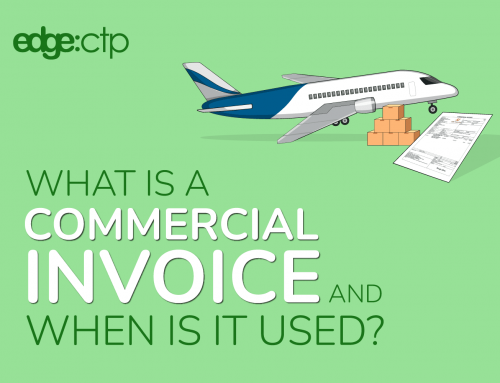What is a CN22 Form?
A Customs Declaration, CN22 Form, is a customs document declaring the contents of your consignment to customs authorities. It states the nature of the goods, including a detailed description; their value; country of origin, and if known the customs tariff number (HS Code).
Do You Need A Certificate of Origin too?
In some rare cases, yes, because the CN22 contains the “country of origin” of the goods you are sending overseas. Although, you may need to ask your buyer (or the final recipient of your goods) if they need a Certificate of Origin, which basically identifies the country where the goods originated. Your buyer may need it to authenticate that the goods you’re sending genuinely come from the country you’ve stated. Always ask your buyer first if they need a Certificate of Origin, to avoid going through the bother and expense of acquiring one.
When is a Customs Declaration CN22 Form used?
Attach a signed and dated CN22 form to your consignment/parcel, if you are sending your goods from the:
- United Kingdom + destined for outside the United Kingdom + valued up and equal to £270 (GBP)
If the value of the goods is greater than the stated amount, then a Customs Declaration CN23 must be used instead.
As of 1st Jan 2021, any goods going from the United Kingdom to the European Union WILL need a Customs Declaration (i.e. Customs Declaration Form or CN23 as per the value rules above).
Why do I need a Customs Declaration Form (CN22)?
The Customs Declaration Form, also known as the CN22 customs form, informs customs, in both sending and receiving countries, of the contents of your consignment and helps them to check for banned or restricted items. Customs use the details you provide on the CN22 to assess the goods’ nature, purpose, origin, and value. To make the customs assessment easier, try and provide the customs tariff (HS Code) for the product(s) you have in your consignment on the CN22 declaration. You MUST have a Customs Declaration to send goods outside of your country (United Kingdom). If a declaration is not provided or completed incorrectly, this may result in delays in processing or even seizure of the goods.
Where can I get a CN22 Form?
You can get a CN22 template from:
- Any UK Royal Mail Post Office branch, which you can complete by hand; securely attach it to the front of your consignment and arrange postage.
- Alternatively, you can download a FREE CN22 template here; fill it in; print it; securely attach it to the front of your consignment and arrange postage.
- Finally, if you have a regular need for CN22 declarations because you’re sending several consignments internationally, then use an online solution such as EdgeCTP to help you generate paper and electronic versions. Why?
- It’s 100% FREE for CN22 and CN23
- Offers multiple print options including self-adhesive labels (6 per A4 sheet).
- Additional print address labels (14 per sheet).
- If you take advantage of our 14-day FREE trial, you’ll then be able to save your product(s) and client contact details, so next time it’s super simple and efficient to send repeat package requests – saving you time and money!
How do I complete a CN22 Form?
Easy! Here’s a field-by-field guide to completing your CN22 Form.
Please note that there are instructions on the back of the CN22, which you can follow to complete. However, below we present a step-by-step guide to help complete the CN22 using EdgeCTP. Alternatively, use our 100% FREE online Customs Declaration (CN22) template to create a CN22 (this will open in a separate tab), beginning with step 2 below.
1) EdgeCTP: Create a New CN22 Document
After signing up and signing in to the EdgeCTP platform:
- Choose Customs Documents > Customs Declarations to bring up the Custom Declarations dashboard.
- Choose New Customs Declaration > Custom Declaration CN22 to bring up a new CN22 data entry form.
2) How to fill in a CN22 Form
With the Customs Declaration Form data entry form visible, you have the ‘Help Text (On/Off)’ to guide you through each field entry, you can also access a complete instruction guide which you can ‘show/hide’.
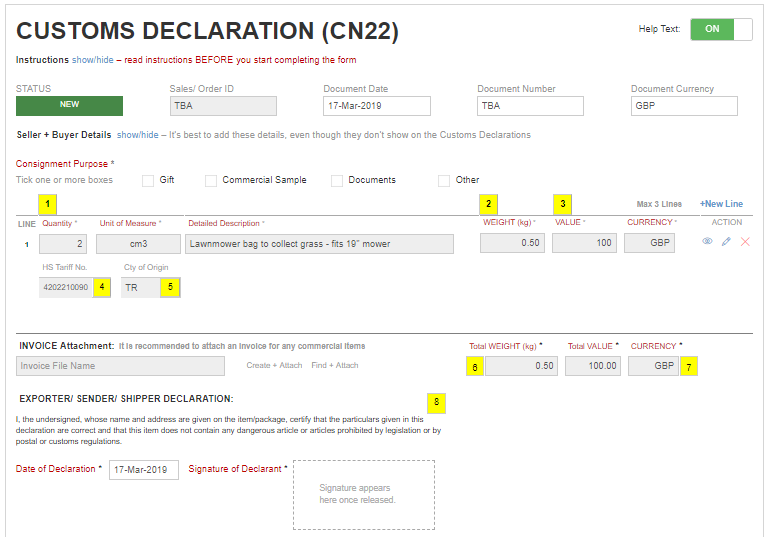
CN22 Form Field-by-Field Entry Guide
Adding Consignment Details
For the top fields of the form or document:
- Date = Automatically set to the present date, which should be the date you are filling out the form.
- Number = Optional, add a number to uniquely identify the consignment to this CN22 note.
- Currency = Automatically set to GBP – British Pounds Sterling, adjust accordingly; remember the CN22 value limit of up to and including 270 GBP.
- Consignment Purpose = Mandatory, state what is the purpose of the content within the consignment being sent; tick one that applies.
Adding Product Details
- Article Details = For each article in the consignment (maximum of 3), provide details (1 to 5) by first clicking the Action Edit icon (pencil) on the right of the detail line:
- Article Id = Optional, add the stock item number (if previously used, the details will automatically populate; if not, then this entry will be saved for next time).
- Article Name = = Optional, add the name of the stock item.
- Article Description = Mandatory, add a brief description of the product. (
- Quantity [1] = Mandatory, add the quantity of this product item in the package.
- Unit of Measure = Mandatory, select in what units of measure is the product sized/measured, by default, it’s set to Cubic Centimetres – adjust accordingly.
- Weight (kg) [2] = Mandatory, enter the gross weight of the product item in kilograms. If less than a kilogram then state in fractions of a kilogram, e.g. 0.25 kg for 250 grams. Note this is the ‘gross’ weight of the product, which will sum with any other product(s) to create the Total Weight (kg).
- Value [3] = Mandatory, enter the value of the product in the specified currency e.g. 125 GBP (if necessary, set the FX Rate).
- HS/Customs Tariff Number or Commodity Code [4] = Optional, if known set the custom tariff for the product; there is a ‘’help me find it‘’ link that guides you through this or get in touch with support@edgectp.com for assistance.
- Country of Origin [5] = Optional, if known, set the Country of Origin of the product (i.e. where the product was made and its components originate from); as you type, a choice of countries will appear, select one and the two-character country short-code will automatically be displayed.
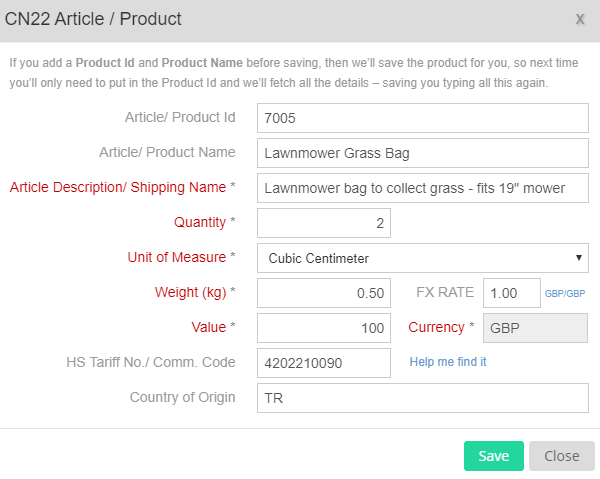
Adding article or product details in CN22 Form
Adding Invoicing, Totals, and Declaration Details
- Invoice = Optional, if the consignment is for commercial purposes, then adding a Commercial Invoice will expedite customs controls. There is an option to electronically create a Commercial Invoice within EdgeCTP and attach it to the CN22, or simply add your own. In either case, getting a physical copy and attaching it to one side of the consignment is advisable.
- Total Weight (kg) [6] = Mandatory, check that the automatically calculated gross weight of the whole consignment in kilograms is correct (otherwise, adjust the weight of the individual product(s)).
- Total Value + Currency [7] = Mandatory, check that the automatically summed value of the whole consignment in a particular currency is correct (otherwise, adjust the value of the individual product(s)).
- Declaration = Mandatory, read the declaration and make sure you agree with it, then
- check that the Date of Declaration is correct, otherwise, adjust accordingly.
- click the Signature of Declarant box and either your preloaded digital version of your hand signature appears, or you can select and upload a new one. To add a manual signature on a printed form, then just tick the box to skip adding a signature
- • If you’re using EdgeCTP, then click the [Save & Authorise] button, on the top left, once you’re satisfied that the CN22 is completed; if confirmation is requested, then just click [Save].
3) Printing a CN22 Form
Having created a Custom Declaration Form, printing is very simple, with a range of choices too. Follow these steps to print your CN22:
- • If you’re using EdgeCTP, then find and open a previously saved CN22 or create a new one (following steps 1 and 2).
- From the top of the CN22 form click [Generate PDF] button and choose a print option:
- CN22 A4 plain paper – top left only = This generates a PDF of the CN22 form for printing on an A4 piece of paper, positioning the print-out on the top left corner of the paper. Choose this option if you only want to print one Customs Declaration Form, leaving the rest of the A4 sheet blank.
- CN22 A4 6 x labels sheet – positioned = choose this option if you’ve A4 x 6 self-adhesive label sheets (such as Avery Parcel Labels). This option lets you choose where on the labeled sheet you wish to print the Customs Form CN22. Choose this option if you want to print one or many CN22 forms. Ideally, printing on 75 mm self-adhesive labels x 6 per A4 sheet saves paper. You can choose to print only the data or the entire CN22 form (with background).
- o If you’re using our FREE online Customs Declaration (CN22) template then you can either generate a PDF or if you enter your email address, you will receive an electronic (PDF) version of your CN22 in your inbox.

CN22 Printing on A4 sheet with 6 x self-adhesive labels
- Click [Generate Print Label PDF]. Wait for the PDF to download. Finally, open the PDF and print it to a local printer.
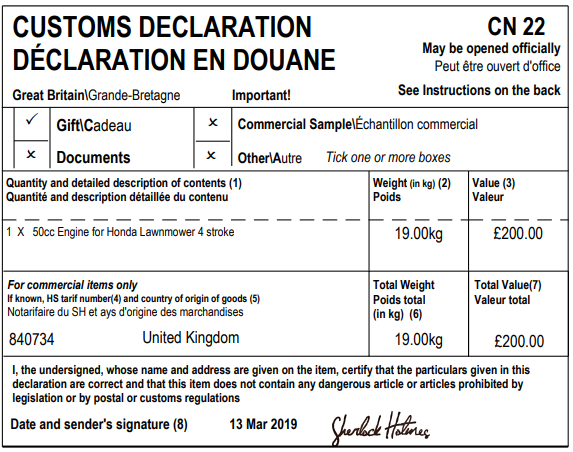
CN22 Form Example Printed Form Template
Printing Sender and Receiver Address Labels from the CN22
If you were using Edgectp Trading Docs (or you sign-up to it) you can use the data from the CN22 to also generate + print Sender and Receiver labels. Once you’ve printed the CN 22 form (as above) use the [Generate PDF] button menu to choose the Sender or Receiver label printing options. Again you have choices to print on plain paper or on A4 sheets containing 14 self-adhesive labels each.
Printing Despatch Labels – 100% Free using Despatch Bay
If you want to print other labels, such as for handling or carrier logos, etc., then use our 100% FREE Edge Despatch Bay tool.